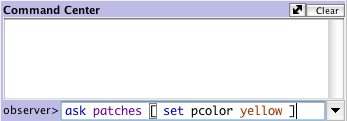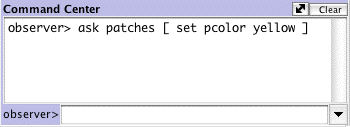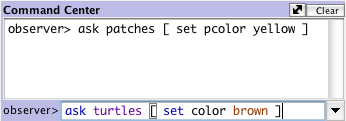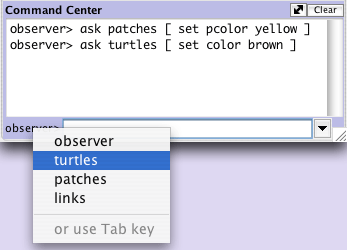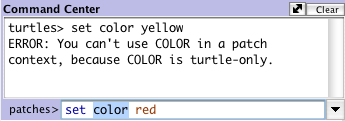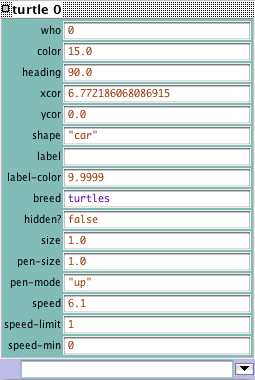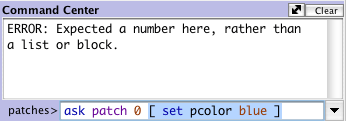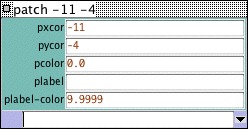Tutorial 2 : Les Commandes
NetLogo 4.0.4 Manuel de l'utilisateur
Dans le Tutoriel 1, vous avez eu l'occasion de voir quelques modèles NetLogo
et avez achevé avec succès votre parcours à travers l'ouverture et la
simulation des modèles en pressant des boutons, modifiant des valeurs à
l'aide de curseurs et de commutateurs et en récoltant des données
fournies par ces modèles à l'aide de graphes et de moniteurs. Dans
cette section, l'accent sera mis au départ sur le passage de
l'observation d'un modèle à la manipulation de ce modèle. Vous
commencez à étudier le fonctionnement interne des modèles et
serez alors capable de changer leurs apparences.
Exemple de modèle : Traffic Basic
- Sélectionnez "Models Library" dans le menu "File".
- Ouvrez "Traffic Basic" dans la section "Social Science" du dossier "Sample Models".
- Testez le modèle pendant quelques minutes pour voir comment il fonctionne.
- Consultez le panneau "Information" pour toutes les questions concernant ce modèle.
Dans ce modèle, vous voyez une voiture rouge dans un flot de voitures
bleues. Toutes les voitures vont dans la même direction. À intervalles
assez réguliers, les voitures « s'entassent » et s'arrêtent.
C'est une modélisation montrant comment des bouchons peuvent se former
sans cause apparente telle qu'un accident, la rupture d'un pont ou
le tête-à-queue
d'un camion. Aucune « cause centralisée » n'est nécessaire
pour qu'un bouchon se forme.
Modifiez certains réglages et observez quelques simulations pour bien
comprendre le fonctionnement du modèle.
Au cours des simulations de Traffic Basic, avez-vous pensé à des
compléments que vous aimeriez apporter à ce modèle ?
En observant le modèle Traffic Basic, vous avez pu constater que
l'environnement est très simple : un arrière-plan noir avec
une route claire sur laquelle circulent des voitures bleues et
une voiture rouge. Les modifications pouvant être apportées au
modèle comprennent : la modification de la couleur et de la
forme des voitures, l'adjonction d'une maison ou d'un éclairage
public, l'installation d'un feu rouge ou même la création d'une autre
voie de circulation. Certaines de ces suggestions de modifications
sont plutôt cosmétiques et ne feront qu'améliorer l'apparence du
modèle alors que d'autres concernent avant tout le comportement
du modèle. Au cours de la plus grande partie de ce tutoriel, nous
nous concentrerons surtout sur les modifications « cosmétiques »
ou les plus simples. (Le Tutoriel 3
entre bien plus en détail dans la modification des comportements,
ce qui implique des modifications du code à faire dans le panneau
"Procedures".)
Nous utiliserons le centre de commande (Command Center) pour
apporter ces simples modifications.
Le Centre de commande (Command Center)
Le Centre de commande (Command Center), qui se trouve dans le
panneau "Interface", permet d'entrer des commandes ou de donner des
directives (des ordres) au modèle. Les commandes sont des instructions
que vous pouvez donner aux agents de NetLogo : les tortues, les
patches, les liens et l'observateur. (Référez-vous au
Guide de l'interface pour une explication
détaillée des différentes parties du Centre de commande.)
Dans le modèle Traffic Basic :
- Pressez le bouton "setup".
- Localisez le Centre de commande "Command Center".
- Cliquez avec la souris dans la boîte "observer>"
située au bas du Centre de commande,
c'est la Ligne de commandes
- Entrez le texte montré ci-dessous :
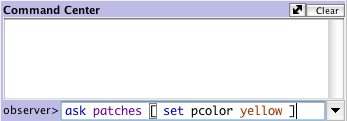
- Pressez la touche Retour.
Que s'est-il passé dans la Vue ?
Vous avez certainement remarqué que l'arrière-plan noir de la
vue est devenu jaune et que la rue a disparu.
Pourquoi les voitures ne sont-elles pas, elles aussi, devenues jaunes ?
Revenons à la commande qui vous aviez donnée. Ce n'est qu'aux patches
que nous avons demandé de changer de couleur. Dans ce modèle,
les voitures sont représentées par un autre type d'agents, appelés
« tortues » (turtles). C'est pourquoi les voitures n'ont
pas reçu ces instructions et n'ont donc pas changé de couleur.
Que s'est-il passé dans le centre de commande ?
Vous devriez avoir remarqué que la commande que vous venez de taper
est maintenant affichée dans la grande zone blanche au au-dessus
de la Ligne de commandes, comme le montre l'illustration ci-dessous :
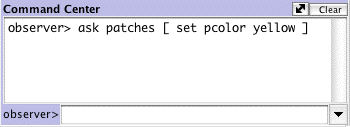
- Écrivez dans la Ligne de commandes au bas du Centre de commande
le texte montré ci-dessous :
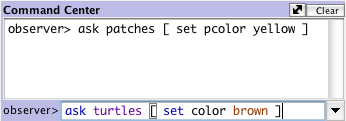
Le résultat correspond-il à ce que vous attendiez ?
La Vue devrait avoir un arrière-plan jaune avec
une file de voitures brunes au milieu.

Le monde de NetLogo est un monde à deux dimensions qui comprend des
tortues, des patches et un observateur. Les patches forment
le sol sur lequel les tortues peuvent se déplacer et l'observateur
est un être qui observe d'en haut tout ce qui se passe dans le monde.
(Pour une description détaillée de ce monde et de ses spécificités,
référez-vous au Guide de programmation
de NetLogo.)
Dans le Centre de commande, nous avons la possibilité de donner
une commande à l'observateur (observer), une commande aux tortues
(turtles) ou une commande aux patches. Nous pouvons choisir l'une
de ces options en utilisant le menu situé dans le coin inférieur
gauche du Centre de commande. Vous pouvez aussi utiliser la touche
Tab du clavier pour passer d'une option à l'autre.
- Dans le Centre de commande, cliquez sur "observer>"
situé dans le coin inférieur gauche :
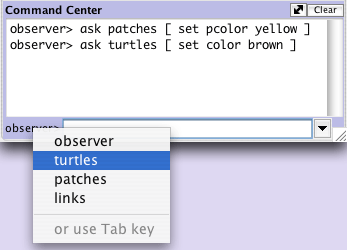
- Sélectionnez "turtles" dans le menu qui s'affiche.
- Écrivez set color pink et pressez Retour.
- Pressez la touche Tab jusqu'à ce que vous voyez "patches"
dans le coin inférieur gauche.
- Écrivez set pcolor white et pressez Retour.
Quel est maintenant l'aspect de la Vue ?
Avez-vous remarqué des différences entre ces deux commandes
et les commandes passées auparavant à l'observateur ?
L'observateur regarde le monde d'en haut et peut donc donner une
commande aux patches ou aux tortues en utilisant ask.
Comme dans le premier exemple (observer> ask patches
[set pcolor yellow]), l'observateur doit demander aux
patches de donner à leur paramètre couleur pcolor la valeur
yellow. Mais quand une commande est donnée directement à
un groupe d'agents comme dans le second exemple (patches>
set pcolor white), vous ne devez que donner la commande
elle-même (puisque NetLogo sait à qui vous vous adressez).
Que s'est-il passé ?
Pourquoi la Vue est-elle repris son aspect d'origine, avec un
arrière-plan noir et une route claire? En pressant le bouton "setup",
le modèle se reconfigure lui-même en utilisant les réglages
spécifiés par le code du modèle dans le panneau "Procedures".
La Centre de commande n'est que très rarement utilisé pour
modifier un modèle de manière permanente. Il est par contre plus
souvent utilisé pour personnaliser le modèle courant et permettre
de manipuler le monde NetLogo pour répondre à de questions du genre
« Et si » qui pourraient surgir lorsque vous explorez
les modèles. (Le panneau "Procedures" est expliqué dans le prochain
tutoriel et dans le Guide de programmation.)
Maintenant que vous vous êtes familiarisés avec le Centre de
commande, voyons quelques particularités concernant le fonctionnement
des couleurs dans NetLogo.
Travailler avec les couleurs
Vous aurez certainement remarqué, dans la section précédente, que nous avons
utilisé deux termes différents pour changer les couleurs :
color et
pcolor.
Quelle différence y a-t-il entre color et pcolor ?
- Sélectionnez "turtles" dans le menu du Centre de commande
(ou utilisez la touche Tab pour y parvenir).
- Écrivez set color blue et pressez Retour.
Que se passe-t-il avec les voitures ?
Réfléchissez à ce que vous avez fait pour peindre les voitures en
bleu et essayez de peindre les patches en rouge.
Si vous essayez de dire aux patches set color red,
NetLogo affiche un message d'erreur disant : Vous
ne pouvez pas utiliser COLOR dans un contexte patch, car COLOR
est réservé aux tortues.
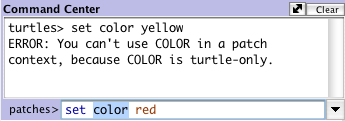
- Écrivez plutôt set pcolor red et pressez Retour.
Nous disons que color et
pcolor sont des
variables. Certaines commandes et certaines variables
sont spécifiques aux tortues alors que d'autres sont spécifiques aux
patches. Par exemple, la variable
color est une variable réservée aux tortues alors que la
variable pcolor est
réservée aux patches.
Allez de l'avant et exercez-vous en modifiant les couleurs des tortues
et des patches au moyen de la commande
set et de ces deux variables.
Afin d'avoir un plus grand choix de couleurs pour peindre les tortues
et les patches (ou devrions-nous dire les voitures et l'arrière-plan),
nous devons voir un peu plus en détail comment les couleurs sont
gérées par NetLogo.
Pour NetLogo, toutes les couleurs sont désignées par une valeur numérique.
Si, dans tous les exercices précédents, nous avons utilisé les noms
des couleurs, c'est d'une part parce que c'est plus simple et d'autre
part parce que NetLog connaît 16 couleurs par leur nom. Mais cela ne
veux pas dire que NetLogo ne reconnaisse que 16 couleurs. De nombreuses
nuances, situées entres ces 16 couleurs de base, peuvent aussi être
utilisées.
Voici une palette montrant tout l'espace de couleurs utilisable par
NetLogo :
![[color chart]](images/colors.jpg)
Pour obtenir une couleur qui n'a pas de nom, il suffit de s'y référer en
utilisant son numéro, ou en additionnant ou en soustrayant un nombre
d'un nom de couleur. Par exemple, quand vous écrivez set color red,
cette commande fait la même chose que si vous aviez écrit
set color 15. Et vous pouvez obtenir une version plus
claire ou plus sombre de cette même couleur en utilisant un nombre
qui est un peu plus petit ou un peu plus grand, comme le montrent
les exemples suivants:
- Sélectionnez "patches" dans le menu du Centre de commande
(ou utilisez la touche Tab).
- Écrivez set pcolor red - 2
(Les espaces entourant le signe "-" sont importants.)
En soustrayant un nombre de red, vous obtenez un rouge plus sombre.
- Écrivez set pcolor red + 2
En ajoutant un nombre à red, vous obtenez un rouge plus clair.
Vous pouvez utiliser cette technique pour n'importe
quelle couleur listée dans la palette.
Moniteurs d'agent et Agent Commanders
Dans l'activité précédente, nous avions utilisé la commande "set" pour
modifier la couleur de toutes les voitures. Mais si vous vous en rappelez,
il y avait dans le modèle original une voiture rouge au milieu des voitures
bleues. Voyons comment changer la couleur d'une seule voiture.
- Pressez "setup" pour réinitialiser le modèle et faire réapparaître la voiture rouge.
- Si vous êtes sur Macintosh (souris à un bouton), maintenez la
touche Ctrl enfoncée et cliquez la voiture rouge. Sur les autres systèmes
(ou sur Mac avec souris à 2 boutons) cliquez la voiture rouge avec le
bouton droit de la souris pour faire apparaître un menu contextuel.
- Si plusieurs tortues sont très proches de la tortue rouge, elles
apparaîtront toutes dans le menu. Déplacez votre souris sur cette
liste de tortues et remarquez que lorsque la souris met en évidence
un nom de tortue dans le menu, la tortue correspondante est aussi
mise en évidence
dans la vue. Sélectionnez "inspect turtle" dans le sous-menu de la
tortue red.
Une fenêtre « moniteur tortue » pour la voiture rouge
apparaît :
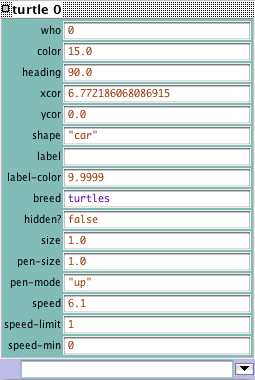
En examinant ce moniteur tortue de plus près, nous pouvons voir toutes
les variables qui appartiennent (qui définissent) la voiture rouge. Une
variable est un emplacement (on pourrait dire un tiroir ou une boîte)
qui contient une valeur qui peut être modifiée. Vous rappelez-vous qu'il a
été dit que, dans les ordinateurs, toutes les couleurs sont représentées
par des nombres? Il en va de même pour les agents. Par exemple, chaque
tortue possède un numéro d'identification que nous appelons son
"who number".
Examinons plus attentivement le moniteur tortue :
Quel est le numéro "who number" de cette tortue ?
Quelle est la couleur de cette tortue ?
Quelle est la forme de cette tortue ?
Ce moniteur tortue montre une tortue dont le numéro est 0, qui a une
couleur 15 (rouge – voir la palette) et une forme "car" (voiture).
Il existe deux autres moyens d'ouvrir un moniteur tortue en plus du
clic-droit (ou Ctrl-clic, en fonction du système d'opération).
L'un de ces moyens consiste à sélectionner la commande "Turtle Monitor"
dans le menu "Tools", d'écrire le numéro de la tortue que vous voulez
examiner dans le champ "who" puis de pressez la touche Retour. L'autre
moyen est d'écrire inspect turtle 0 (ou un autre numéro "who")
dans le Centre de commande.
Vous fermez un moniteur tortue en cliquant le bouton de fermeture situé
dans le coin supérieur gauche (Macintosh) ou dans le coin supérieur
droit (les autres systèmes d'exploitation) de la fenêtre du moniteur.
Maintenant que nous connaissons mieux les Moniteurs d'agent, nous avons
trois possibilités pour modifier la couleur d'une seule tortue.
L'une de ces possibilités est d'utiliser la boîte de texte appelée
"Agent Commander" (Commandant d'agent) située à la base de la fenêtre
Moniteur d'agent. Là, vous y inscrivez vos commandes tout comme dans
le Centre de commande, mais les commandes que vous y donnez ne sont
valables, et donc exécutées, que par cette tortue particulière.
- Dans le Commandant d'agent du Moniteur de tortue pour la tortue 0,
écrivez set color pink
Que se passe-t-il dans la Vue ?
Y a-t-il eu des modifications dans le Moniteur de tortue ?
Une autre manière de modifier la couleur d'une seule tortue est d'aller
directement dans le champ "color" du Moniteur de tortue et d'y changer
la valeur affichée.
- Sélectionnez le texte dans le champ situé à droite de "color" dans le Moniteur tortue.
- Écrivez le code d'une nouvelle couleur, par exemple green + 2
Que se passe-t-il ?
La troisième méthode pour changer la couleur d'une tortue ou
d'un patch particulier consiste à utiliser l'observateur
(observer). En effet, puisque l'observateur domine le monde
NetLogo, il peut donner des commandes qui affectent aussi bien
des tortues individuellement que des groupes de tortues.
- Dans le Centre de commande, sélectionnez "observer" dans
le menu (ou utilisez la touche Tab).
- Écrivez ask turtle 0 [set color blue] et pressez Retour.
Que se passe-t-il ?
Tout comme il y a des Moniteurs tortue, il existe aussi des Moniteurs
patch. Les Moniteurs patch fonctionnent, à quelques détails près,
comme les Moniteurs tortue.
Pouvez-vous faire apparaître un Moniteur patch puis l'utiliser
pour changer la couleur d'un seul patch ?
Si vous utilisez le Centre de commande avec la commande
ask patch 0 [set pcolor blue], vous obtiendrez le message
d'erreur suivant : ERREUR: Attend
ici un nombre plutôt qu'une liste ou un bloc.
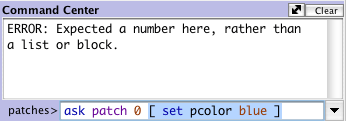
Pour demander à une tortue particulière de faire quelque chose, nous
utilisons son numéro personnel. Mais comme les patches n'ont pas de
numéro personnel, nous devons nous adresser à eux d'une autre manière.
Rappelez-vous, les patches sont disposés dans un système de coordonnées.
Deux nombres sont nécessaires pour pouvoir dessiner un point dans
un graphique à deux dimensions. Les positions des patches sont
déterminées de la même manière que les positions des points dans
un graphique.
- Ouvrez le Moniteur patch d'un patch quelconque.
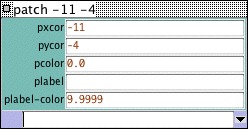
Le moniteur montre que, pour le patch de la figure ci-dessus,
sa variable pxcor
vaut -11 et sa variable pycor
vaut -4. Si nous revenons à l'analogie avec les coordonnées du plan et
que nous voulons dessiner ce point, il se trouvera dans le quadrant
inférieur gauche où se situent les coordonnées x = -11 et y = -4.
Pour dire à ce patch particulier de changer de couleur,
il faut utiliser ses coordonnées.
- Entrez set pcolor blue dans le champ texte situé
au bas du Moniteur patch et pressez Retour.
La commande donnée dans un Moniteur tortue ou patch
ne concerne que cette tortue ou ce patch.
Vous pouvez aussi vous adresser à un seul patch
via le Centre de commande :
- Dans le Centre de commande, écrivez ask patch -11
-4 [set pcolor green] et pressez Retour.
Et ensuite ?
Arrivés à ce point, vous aurez très certainement envie de passer
quelque temps à essayer ces techniques sur d'autres modèles de
la Bibliothèque des modèles.
Dans le Tutoriel 3 : Les procédures
vous pourrez apprendre comment modifier ou compléter des modèles
existants ou même comment créer vos propres modèles.